hace 1 año
Gestión de productos
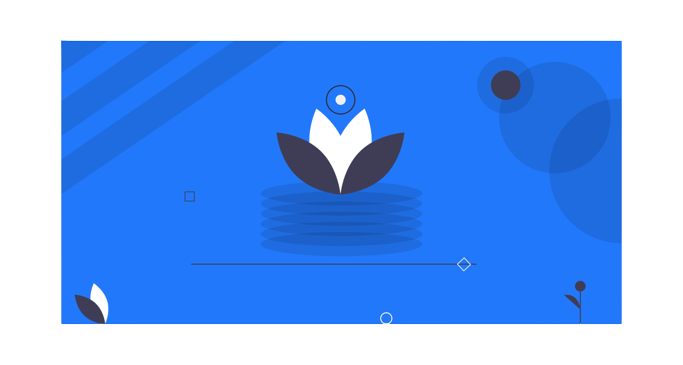
Agregar productos
- Vaya a – Productos > Agregar productos.
- Ingrese un nombre de producto,
- marca,
- unidades,
- categoría
Subcategoría:
SKU: agregue un SKU único que se utilizará para identificar el producto e imprimir el código de barras en las etiquetas. Déjalo vacío para generarlo automáticamente. También puede agregar un Prefijo para SKU generado automáticamente. Si el producto tiene codigo de barras solo escanee o escriba el codigo en el compo SKU, de lo contrario dejelo en blanco el sistema generará un codigo de barras automaticamente.
Tipo de código de barras: Seleccione un tipo de código de barras, la opción predeterminada es C128, Recomendamos cambiar solo si el producto agregado ya tiene un codigo de barras asignado de un tipo diferente como EAN 13, EAN 8 etc.

No para vender: si un producto no está diseñado para la venta, no se mostrará en el POS ni en la pantalla de ventas. Esto es útil para empresas que se dedican a la fabricación, para hacer que los insumos sean productos que no se venden, también si desea deshabilitar temporalmente la venta de un productos.

Cantidad de alerta: la cantidad de alerta se utiliza para que el sistema nos avise cuando las existencias de inventario (stock) este por debajo del numero de unidades que se configuro en alerta de stock
.
Administrar stock: habilitar/deshabilitar la gestión de stock a nivel de producto. La gestión de existencias de productos no es necesaria para servicios como Reparación, Corte de cabello, etc. Para productos Administrar stock sin marcar (deshabilitado), puede venderlos en cantidades ilimitadas. Venta de servicio usando DonBodegon ERP.

- Ubicación comercial: seleccione las ubicaciones comerciales donde se puede vender o comprar este producto. (Esto aplica si tiene mas de un negocio.)
- Seleccione Impuesto aplicable para ese producto. Agregar impuestos

- Tipo de producto: Existen 3 tipos de productos: Simple, Variable y Combo.
Producto simple:
- Aplicable para productos sin variación, si el producto no tiene variacion seleccione Simple.
- Al seleccionar un producto Simple, deberá ingresar el precio del producto predeterminado, incluido/excluido el impuesto, el % de margen de beneficio (puede establecer el margen de beneficio predeterminado desde la configuración -> Configuración comercial; esto ayudará a escribir % cada vez). Según el margen de beneficio, calculará automáticamente el precio de venta sin impuestos. También puede ingresar el precio de venta manualmente y ajustará automáticamente el margen de beneficio por usted.


Producto variable:

- Aplicable a un producto que tenga variaciones (como tamaño, color, diseño, sabores, etc.) Puede definir plantillas de variación desde Productos -> Variaciones ( Ver ). La ventaja de crear una variación desde el menú Variaciones es que ahorra tiempo al agregar las mismas variaciones varias veces.
- Al seleccionar Producto variable, se mostrarán diferentes campos para agregar todas las variaciones su Precio de compra y Precio de venta. Debe seleccionar las variaciones del menú desplegable y se completarán automáticamente las variaciones para esa plantilla. Puede cambiar el nombre de la variación y Valores de variación desde el munú Productos -> Variaciones
- Para dar el mismo precio de compra o precio de venta o ganancia para todas las variaciones de un producto, haga clic en la doble marca presente en la primera variación.

- Obtenga más información sobre cómo agregar variaciones
Agregar un productos con múltiples variaciones:
Si tiene productos que involucran múltiples variaciones como, por ejemplo, una camisa puede tener una variación de color y tamaño, entonces tenemos varias formas de trabajar con ella:
Solución 1, crear una variación combinada: Puede una variación con el nombre "Color-Tamaño" y agregar valores como Rojo-Pequeño, Rojo-Medio, Rojo-Grande, etc., esto se puede usar al agregar la camiseta.
Solución 2, crear múltiples productos: Cree múltiples productos diferentes como Shirt-Red, Shirt-Green, Shirt-Blue con variaciones de tamaño. Cuando cree varios productos, NO tendrá que ingresar los mismos detalles varias veces, primero, agregue la camisa roja con todas las variaciones de tamaño y luego use la acción Duplicar producto para copiar los datos.
Producto en Combo:

Agregar un paquete de productos (Combo)
- Los productos en combo también se denominan productos combinados.
- Está ofreciendo varios productos como un producto combinado.
Por ejemplo, un producto "Conjunto de computadora" puede tener: 1 monitor de PC + 1 CPU de PC + 1 teclado de PC + 1 mouse de PC
Entonces, cuando alguien compra un conjunto de computadora, obtiene todos los productos que contiene. - El stock de productos empaquetados depende del stock de productos individuales presentes en ese paquete.
Ejemplo: si tiene un monitor de 5 PC, una CPU de 4 PC, un teclado de 10 PC, un mouse de 50 PC, el conjunto de computadoras será de 4 PC. - Cuando se vende el paquete de productos, se deducen automáticamente las existencias de todos los productos que contienen.
- Los productos individuales presentes en el paquete de productos también se pueden vender por separado.
- Los productos del paquete no se pueden comprar, solo se pueden comprar los productos individuales presentes en él.
Haga clic en Guardar.
Puede editar un producto. También puede copiar/exportar a un archivo CSV, PDF o Excel.
Asignar/eliminar ubicaciones de varios productos a la vez:
Vaya a Listar productos y consulte esta captura de pantalla.
Activación y desactivación de productos:
Consulte la captura de pantalla.

Uso del código de barras del producto:
Pregunta:
¿Cómo podemos usar el código de barras del producto en lugar de crear e imprimir uno nuevo para cada producto?
¿Cómo podemos usar el código de barras de la marca del producto en lugar de crear e imprimir uno nuevo para cada producto?
Respuesta:
Al crear un producto, en el campo SKU ingrese el número de código de barras del producto. Este código de barras se utilizará para identificar el producto en todas las pantallas como POS, Ventas, compras, informes y otros.
¿Cómo agregar un producto que ya tiene Código de Barras?
Para agregar productos que ya tienen un código de barras, siga los mismos pasos que para agregar cualquier otro producto.
- Ir a agregar productos
- Rellena todos los detalles del producto
- IMPORTANTE: en el campo SKU escanee o ingrese el código de barras del producto.
Agregar cantidad de producto o agregar stock de producto
Para administrar sistemáticamente su negocio, las cantidades de productos se pueden agregar de 3 maneras:
- Adición de existencias de apertura
- Agregar compras
- Producto de fabricación: Útil para fabricantes, módulo de fabricación requerido.
